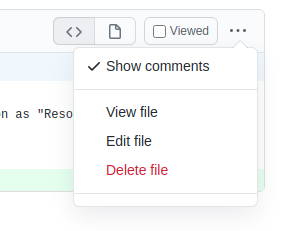Introduction
This guide is mainly targeted at editors who have more rights than other contributors. Other contributors who want to preview their changes on their fork can skip towards the GitHub pages section right away.
Make changes on your fork
As an editor with editing rights, changes made by clicking on the pencil icon will be committed to a branch on the main website itself. This is not a problem in normal circumstances, but when one wants to preview changes on one’s own fork, this is not wanted.
1. Make sure you have forked the main branch
Click on the ‘fork’ button in the top right corner to find out. If a fork is present under your personal GitHub ID, click on it.
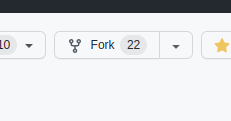
Make sure you are in the main branch of your fork, seen in the left top corner.
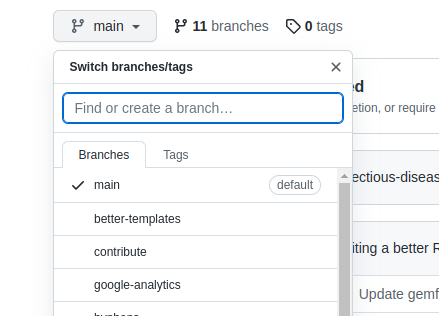
2. Make sure your fork is up to date
Click on the ‘sync fork’ button to ensure you have the latest changes of the main branch in your fork. ‘Update branch’.
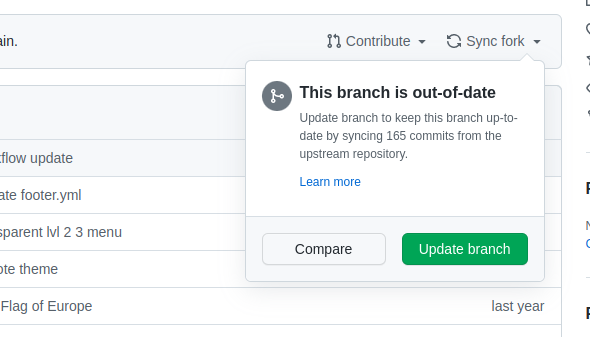
3. Make changes
You can go to a folder and create a new file, or edit an existing file. See Contributing using GitHub and Creating a new page for more information.
4. Commit to a new branch
This step is important. Make sure to commit to a new feature branch which you name in a logical way.
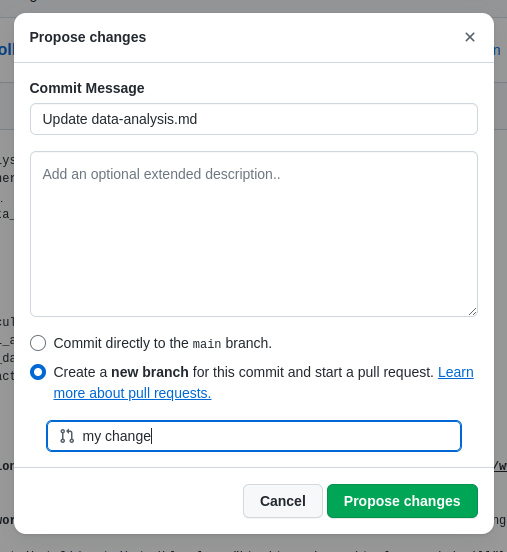
Preview your changes using GitHub Actions
- Go to Settings > Pages and enable GitHub Actions as a source
- Go to Environments > github-pages and remove the rule under Deployment branches if you want to deploy other branches than master via Workflow Dispatch (manually triggered action)
- Enable GitHub Actions (and use Workflow Dispatch)
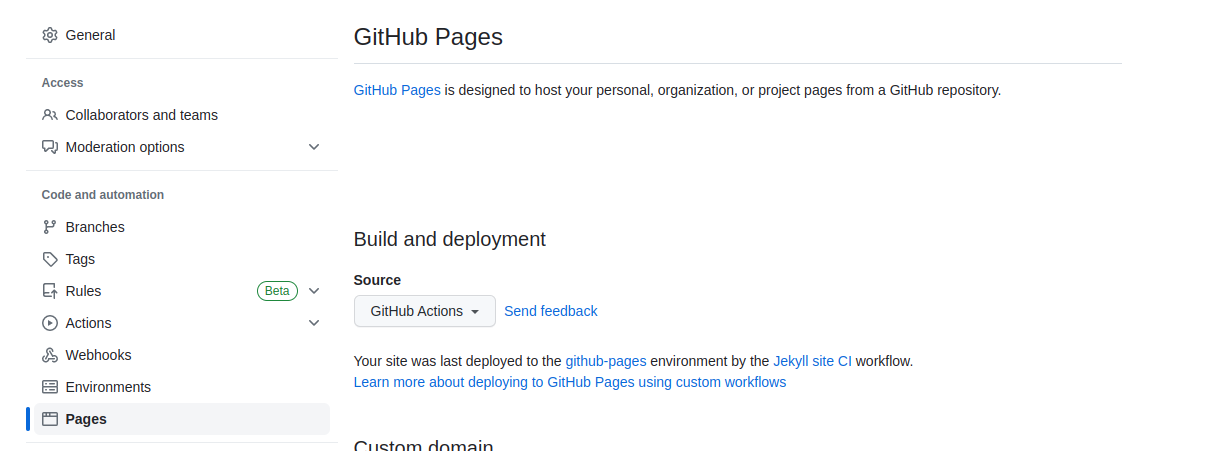
Open a Pull Request (PR) with your changes
Got to your newly created branch and click ‘Contribute’. This will create a PR for the main repository.
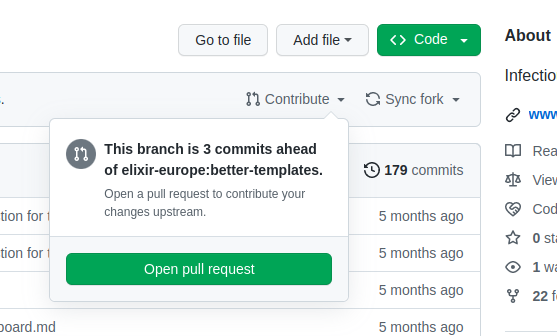
You can always make changes after the creation of this pull request by going to the files changed tab

and clicking on the 3 dots to edit the file again. Changes made this way will become visible in your preview automatically after a few minutes.